Мааааленькие подсказки пользователям Mac
Видеокурс по Mac OS X (macOS)
Для тех, кто привыкает к компьютерам Apple могу посоветовать обучающий видеокурс на
YouTube: Mac OS X с нуля
Копия на Dzen: Mac OS X с нуля
Не запускается Word 2011 под Mac OS Yosemite:
- Находим Word в папке "Programs" (Программы)
- Правый клик и выбор "show package contents" (Показать содержимое пакета)
- Идем в Contents->Resources
- Меняем имя ПАПКИ с ru.lproj на en.lproj
Как изменить работу кнопки питания на Mac в OS X:
- кратковременное нажатие (1 сек) запустит «спящий режим»;
- Нажатие на 3 секунды запустит всплывающее окно выбора;
- Длительное нажатие на 10 секунд принудительно выключит компьютер.
Screenshot Mac
- Нажмите клавиши Shift-Command (⌘)-3.
- Найдите готовый снимок в виде файла PNG на рабочем столе.
- Нажмите клавиши Shift-Command(⌘)-4. Курсор изменит вид на перекрестие.
- Переместите перекрестие в начальную точку снимка и перетащите, чтобы выделить нужную область.
При перетаскивании можно удерживать клавишу Shift, Option или «Пробел», чтобы изменить принцип выделения. - Выделив нужный участок, отпустите кнопку мыши или трекпада. Для отмены нажмите клавишу Esc (Escape), прежде чем отпускать кнопку.
- Найдите готовый снимок в виде файла PNG на рабочем столе.
- Нажмите клавиши Shift-Command-4. Курсор изменит вид на перекрестие.
- Нажмите клавишу «Пробел». Курсор изменит вид на значок камеры.
- Наведите значок камеры на нужное окно, чтобы выделить его.
- Щелкните мышью или трекпадом. Для отмены нажмите клавишу Esc (Escape), прежде чем щелкать.
- Найдите готовый снимок в виде файла PNG на рабочем столе.
- Щелкните меню, чтобы раскрыть его содержимое.
- Нажмите клавиши Shift-Command-4. Курсор изменит вид на перекрестие.
- Перетащите его, чтобы выделить меню.
- Отпустите кнопку мыши или трекпада. Для отмены нажмите клавишу Escape (esc), прежде чем отпускать кнопку.
- Найдите готовый снимок в виде файла PNG на рабочем столе.
- Щелкните меню, чтобы раскрыть его содержимое.
- Нажмите клавиши Shift-Command-4. Курсор изменит вид на перекрестие.
- Нажмите клавишу «Пробел». Курсор изменит вид на значок камеры.
- Наведите значок камеры на нужное меню, чтобы выделить его.
- Щелкните мышью или трекпадом. Для отмены нажмите клавишу Esc (Escape), прежде чем щелкать.
- Найдите готовый снимок в виде файла PNG на рабочем столе.
- Нажмите клавиши Shift-Command-6.
- Найдите готовый снимок в виде файла PNG на рабочем столе.
- В ОС Mac OS X 10.6 и более поздней версии снимки экрана сохраняются на рабочем столе в виде файлов PNG. Всем снимкам автоматически присваивается имя в следующем формате: «Снимок экрана дата в время.png».
- Для сохранения снимка не на рабочем столе, а в буфере обмена, добавляйте к указанным выше сочетаниям клавишу Control. Например, нажимайте не Shift-Command-3, а Control-Shift-Command-3.
- Для открытия снимков экрана используйте программы «Просмотр», Safari и другие программы для редактирования или просмотра изображений.
- Некоторые программы, такие как «DVD-плеер», могут не позволять делать снимки своих окон.
Отключить SIP (System Integrity Protection)
- Перезагрузить Mac, во время загрузки удерживать Command+R, чтобы попасть в режим восстановления.
- Запустить терминал
- Выполнить команду (частичное отключение функционала SIP): csrutil enable --without debug
- Перезагрузить систему командой: reboot
- csrutil disable – полное отключение функционала SIP
- csrutil clear – восстановление всех функций SIP
Зачистить жёсткий диск на Mac так, чтобы ничего не осталось
1 is a single-pass run of random numbers;
2 is a 7-pass erase;
3 is a 35-pass erase;
4 is a 3-pass erase.
Полезные программы
Рекомендую поставить следующие программы (где их взять я думаю Вы знаете, будут вопросы обращайтесь):
CleanMyMac - программа деинсталяции ненужных программ, очистки мусора, отключения ненужных при запуске сервисов, поиска зловредов
Microsoft Office - пакет от Microsoft (и да я знаю про Pages, Numbers и Keynote), но для совместимости лучше иметь и продукт Microsoft
Project Office X - так как MS Project пока не выпущен под MacOS предлагаю использовать данный продукт
Tuxera NTFS - одна из трёх программ позволяющих, подключая к Mac внешние диски отформатированные под NTFS, записывать на них информацию.
Smart Zipper - программа для разархивирования RAR в стиле WinRAR
Smart Zipper Pro - программа для архивирования RAR в стиле WinRAR
ACDSee Photo Studio for Mac - лучший просмотрщик и простой редактор для фотографий
VMware Fusion - программа вируализации, позволяющая установить Windows со всеми приложениями внутри виртуальной машины (как приложение) под MacOS.
SwitchResX - установка нативного разрешения для любого монитора подключённого к компьютеру с MacOS
Disk Graph - диаграмма заполенности жёсткого диска
SafeInCloud - кросплатформенная программа, позволяющая хранить пароли (и заметки) в зашифрованном виде на личном Google Disk'e и автоматически синхронизировать с Windows, MacOS Android,.iOS, Chrome, Firefox и т.д.
Hostbuddy - редактирование файла hosts
LittelSnitch - Фаервол позволяющий заблокировать отдельным программам доступ в интернет
Smooze Pro - адаптация любой мыши под MacOS (расширение функционала)
AnyDesk - программа удалённого доступа и помощи

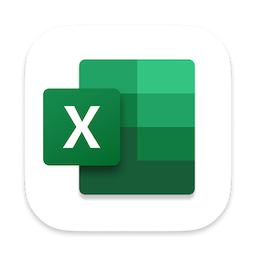
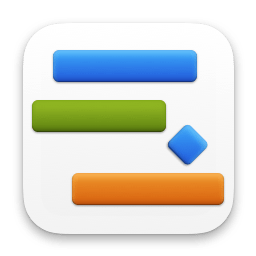
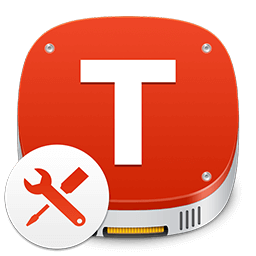


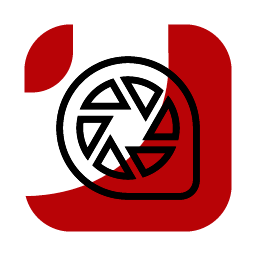
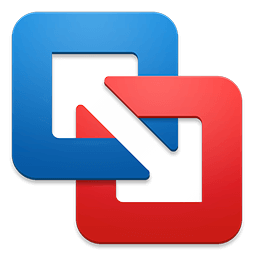

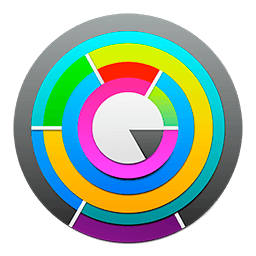
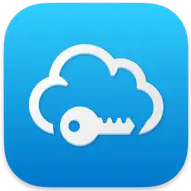


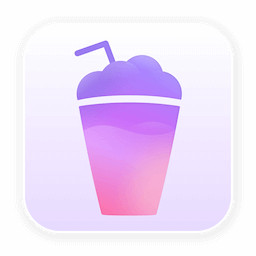
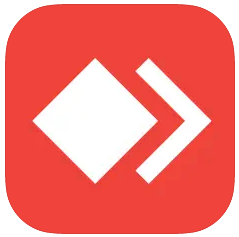
Выбор МФУ для Mac (и iPhone, iPad)
При выборе МФУ для дома необходимо учитывать следующие параметры (помимо обязательной поддержки Apple AirPrint) :
- Нужен ли при печати цвет?
- Нужно ли сканирование с Mac (например, у МФУ Kyocera с этим проблема)?
- Как часто печатаете (у струйных МФУ засыхают чернила)?
- Будет ли подключение к роутеру по WiFi или кабелем?
- Есть ли под данную модель совместимые расходные материалы или только оригинальные?
Вот пример выборки на сайте DNS. В качестве самого дешёвого варианта для дома, можно рассмотреть модели Phantum (ч/б) и Canon (цветной).